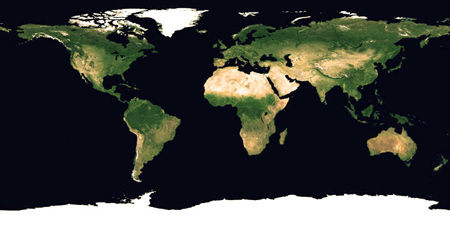Akhirnya,
Setelah cek n reCheck di semua bagian
"BUG".
Versi 1.2 lebih stabil dibanding dengan
Versi 1.3 . .
So,kali ini saya akan mengulas Tutorial Cyberindo versi 1.2 Diskless...
Step By Step :
DISKLESS TUTORIAL
1. Persiapan PC Server
Pada PC Server, pastikan bahwa Updater atau GCafe Console sudah berjalan dengan
baik (dari Setting IP, Update Game, Download Game, Lokasi Download, dll). Pada
“Pengaturan Dasar” ubah Server Mode menjadi Diskless.
Jangan lupa untuk menambahkan drive software lewat menu “Sync Console”.
Game Disk Server merupakan IP Address dari server diskless yang dipakai.Game Disk
Server Drive adalah drive dimana file game dan lainnya yang berasal dari GCafe Updater
berlokasi. Client Map Drive adalah huruf dari drive yang akan tampil di diskless Client
2. Installasi Diskless Server
Pada PC Server, instal Server diskless
Setelah selesai instalasi, pada tab menu “General” ubah masing-masing lokasi “Writeback
paths” dan “System image upload folder” ke drive kosong (disarankan untuk menggunakan
dua drive yang berbeda).
Pada tab menu “DHCP”, periksa kembali koneksi dan beri centang pada “Enable DHCP
TFTP”.
3. Persiapan PC Client
Siapkan PC Client Diskless dengan OS yang masih fresh dan instal driver network untuk
meng-upload image PC Client. (Usahakan PC Client memiliki prosesor berbasis AMD
untuk memastikan bahwa instalasi berjalan dengan lancar)
Masukkan file-file instalasi dasar (driver, gcafe client, dll) ke dalam desktop tanpa
melakukan installasi pada file-file tersebut dan install Client diskless saja terlebih
dahulu.
Periksa kembali file-file instalasi dasar (driver, gcafe client, dll) yang ada di desktop dan
upload image OS-nya dengan shortcut “uploadtool.exe” di desktop. “Upload IP” merupakan
IP address dari diskless Server.
4. Pengaturan Server Diskless
Pada PC Server, buka Diskless Console dan pilih menu “Image Manager” dan periksa
apakah image OSclient yang sudah dibuat sebelumnya sudah ada di dalam list.
Tambahkan Game Disk yang sudah disiapkan sebelumnya pada Gcafe Console apabila
belum muncul.
Catatan: Jangan lupa untuk memasukkan directory game disk yang sesuai dengan Sync
Console pada GCafe Updater.
5. Pengaturan PC Client Diskless
Pilih menu “Batch Add” dan tambahkan jumlah PC sesuai keinginan
- 1. Prefix : Nama Depan untuk PC Client.
- 2. Range : Jarak / Jumlah PC Client (Menjadi Nomor Urut juga).
- 3. Digits : Jumlah Digit untuk PC Client.
- 4. Postfix : Nama Belakang untuk PC Client (Setelah nomor urut PC ).
- 5. Start IP : IP Address awal untuk PC Client.
- 6. System Image : Image Sistem Operasi yang akan digunakan untuk PC Client.
6. Super User
Super User adalah suatu opsi yang digunakan dari Server diskless untuk melakukan
perubahan terhadap system image client yang ingin digunakan. Jadi apabila kita ingin
menambahkan beberapa software pada system image yang sudah digunakan, system
image tersebut dapat menyimpan perubahan yang telah dilakukan, tanpa perlu menghapus
perubahan yang sudah dilakukan.
Klik kanan di salah satu PC yang muncul di console, pilih “Edit User”, lalu hilangkan
tanda centang pada “None”, pilih image OS dan Game Disk yang sudah dibuat
sebelumnya.
Lanjut ke PC Client yang sudah dipersiapkan untuk boot melalui diskless dan register ke
salah satu nama PC serta periksa apakah game disk sudah muncul di dalam PC Client.
Kembali ke PC Server dan klik kanan pada PC di list yang sudah aktif. Pilih “Super User”
untuk melakukan perubahan pada image yang sedang digunakan, dan restart PC Client
tersebut.
Pada PC Client yang aktif melalui boot diskless, instal Gcafe Client beserta file-file yang
sudah disiapkan sebelumnya di desktop dan shutdown PC Client apabila sudah selesai
Kembali ke PC Server dan matikan “Super User”. Simpan image OS tersebut dan tambahkan
restore point sehingga dapat kembali ke awal.
Ubah semua PC Client sehingga semuanya menggunakan image OS yang baru disimpan
tersebut.
7. Import System Image
Apabila sebelumnya Anda sudah memiliki system image dan ingin melewati proses
upload image dari client yang cukup panjang, anda dapat langsung mengimport
system image. Dari menu Image Manager, pilih “Import Disk”.
Pilih system image yang sudah ada.
Catatan : Apabila system image anda sudah memiliki restore point seperti gambar sebelumnya,
PILIH IMAGE DASAR SAJA, karena Diskless Server akan otomatis menambahkan
restore points yang ada.
Apabila Anda sudah mengimport system image, maka list Image Managent akan
menampilkan image dasar di list.
8. Memilih System Image untuk setiap Client
Apabila Anda memiliki lebih dari satu system image dan ingin menggunakan system
image yang berbeda untuk masing-masing client, Anda dapat menentukan system
imagenya.
Pada menu diskless server, klik kanan pada Client yang ingin diubah dan pilih “Edit
User”.
Di tampilan selanjutnya, Anda dapat menentukan system image yang ingin digunakan,
dengan cara mencentang salah satu system image. Selain system image, Anda juga dapat
memilih game disk yang ingin digunakan untuk Client tersebut.
9. Pengaturan Cache
Diskless CyberIndo juga menyediakan pengaturan cache agar dapat meningkatkan
kinerja Client dan Server. Cache banyak digunakan untuk mempercepat proses persiapan
saat booting pada disk drive, yang biasanya langsung dilakukan oleh disk drive
tersebut.
Pada diskless CyberIndo, Saya menyediakan 2 pilihan Cache yaitu lewat RAM atau
lewat SSD. Kedua pilihan ini menyediakan temporary storage dan memiliki kecepatan
menulis-membaca (Read & Write) disk drive yang jauh lebih cepat daripada kecepatan
dasar pada masing-masing disk drive.
Pada menu diskless Server, pilih menu “Cache Settings” seperti pada gambar 1.
Seperti yang sudah diperlihatkan pada gambar diatas, masing-masing disk drive pada
PC Server sudah ada fungsinya masing-masing. Hal ini dilakukan untuk memaksimalkan
kinerja masing-masing disk drive.
Pilih pada salah satu disk drive seperti nomor 2 seperti gambar di atas, lalu lanjut ke
tampilan nomor 3. Centang “Enable” dan isi jumlah cache pada “RAM Cache Size” dan
“SSD Cache Size” apabila PC server memiliki SSD untuk caching. Apabila sudah selesai,
klik “Apply”.
Gambar selanjutnya memperlihatkan alokasi pada PC Server kami. Kami menyarankan
untuk memberi 40-50% dari RAM yang tersedia untuk drive yang berisi File Updater,
30-40% dari RAM yang tersedia untuk drive yang berisi Writeback dan 10-20% dari RAM
yang tersedia untuk drive yang berisi system image.
Catatan: Pengalokasian di atas hanya sebagai contoh, Anda dapat mengubahnya sesuai
dengan kemampuan RAM PC Server Anda.
Anda juga dapat menggunakan table di bawah ini sebagai referensi pengalokasian RAM
untuk caching.
10. PnP Tools
PnP Tools adalah software untuk menginstal driver network card ke dalam system image.
Software ini disediakan untuk mengatasi gagal boot yang biasanya dikarenakan
adanya driver network card yang dibutuhkan akan tapi tidak terinstal sebelumnya
pada system image yang hendak digunakan.
Berikut adalah tampilan aplikasi PnP Tools pada PC Client.
1. List Driver : berisi list driver network yang ada pada folder “C:\CyberIndo\ Diskless
2. Install : memasukkan driver network ke dalam windows.
3. Import : memasukkan driver network yang diinginkan ke dalam list (.zip)
4. Export : menyimpan driver network yang dipilih dalam bentuk file (.zip)
Siapkan PC Client yang memiliki driver network yang ingin ditambahkan pada system
image nantinya. Buka PnP Tools pada PC tersebut dan pilih driver network yang sudah
diinstal pada PC tersebut lalu “Export” driver tersebut.
Simpan file .zip yang anda export.
Kembali ke PC Server buka direktori folder diskless server dan buka file “pnptool_server.
exe”. Sebagai contoh lokasi pnptool_server nya ada di “C:\CyberIndo\DisklessServer\
pnptool_server.exe”.
Pilih “Load Image” dan masukkan system image yang ingin dimasukkan driver network
tambahannya. Pastikan system image dasar yang ingin ditambahkan berasal dari PC
berbasis AMD dan memiliki driver network card yang tidak terlalu baru.
Selanjutnya, pilih menu “Import” dan masukkan driver network yang ingin ditambahkan.
Setelah driver network muncul seperti gambar di atas, centang driver yang diinginkan
dan pilih “Install to Image” untuk memasukkan driver tersebut.
Sekian Tutor Yang Saya Buat Ini.
Semoga Bermanfaat.
Jikalau ada kesalahan,mohon dimaafkan.
Kalau Anda bersikeras untuk memakai Versi 1.3 (Resiko Tanggung Sendiri) :D
Regards,
CERIA_NET_SIBOLGA






































































 Sibolga Time
Sibolga Time